티스토리 뷰
1. USB 확인
USB 2.0을 사용할 경우에는 USB compatibility를 USB2.0을 두고
USB 3.1 (=USB 3.0, 3.2)을 사용할 경우에는 3.1로 변경한다.
이 설정은 원래 가상머신이 Offline상태에서 해야하지만, Online에서 해도 자동으로 꺼졌다가 restart만 다시 해주면 된다.
여기서 내 USB가 2.0인지 3.0인지 알아야하는데, 검색해보니 커넥터의 색상으로 구분한다고 한다. 파란색이면 3.0, 흰 또는 검정이면 2.0
커넥터에 붙어있는 핀 개수, 그리고 복사를 실행했을 때 2.0은 보통 40MB/s를 못 넘는다고 한다.
내 USB는 커넥터가 검정색이고, 핀 개수가 4개인 것 같고, 복사했을 때 10MB/s를 넘지 않아서 아마 USB 2.0인 것 같다.
뭔가 속성 등에 확실하게 알 수 있는 방법이 없어서 아쉽다.
Edit virtual machine settings에서 USB Controller - USB compatibility를 USB에 맞게 설정해준다.
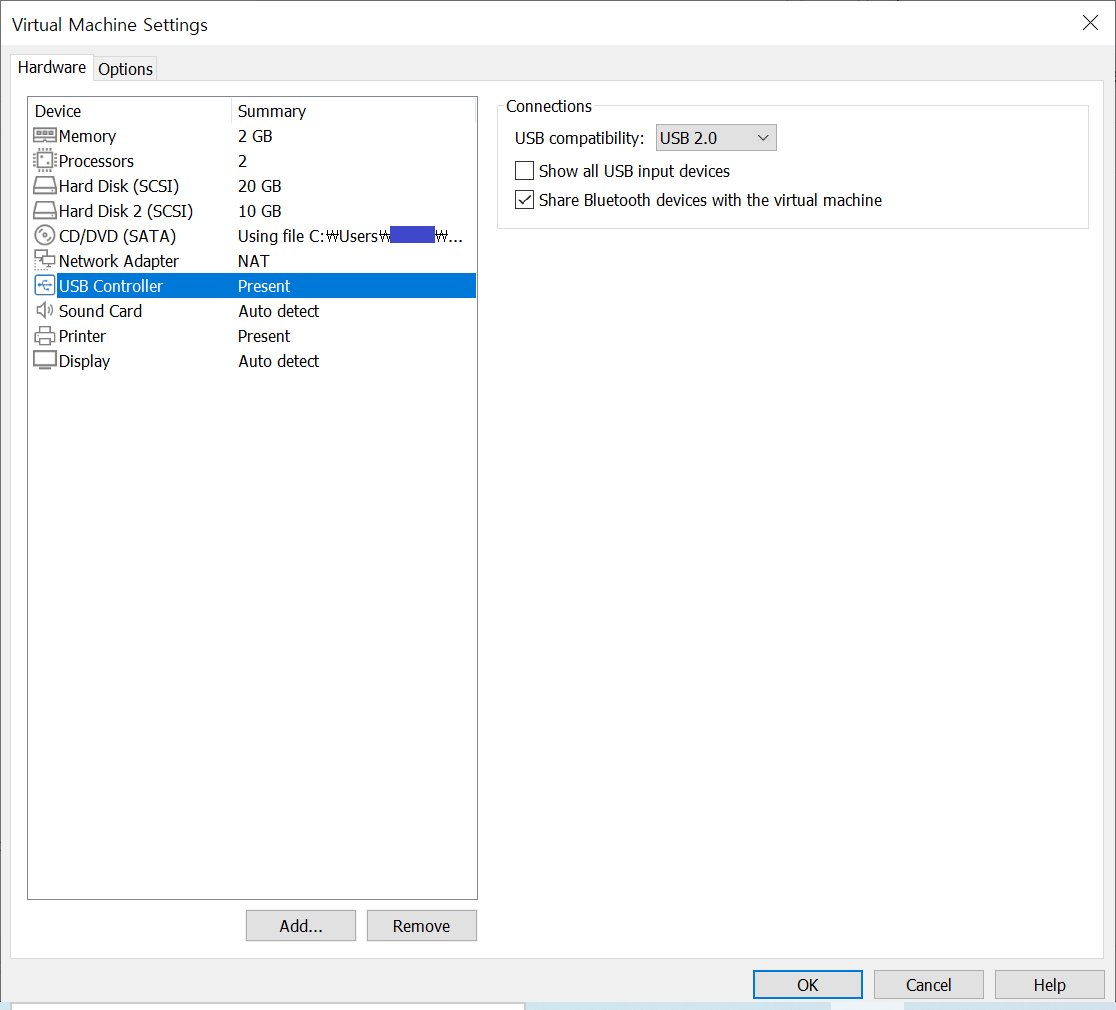
그리고 USB의 FS type을 알아야 한다.
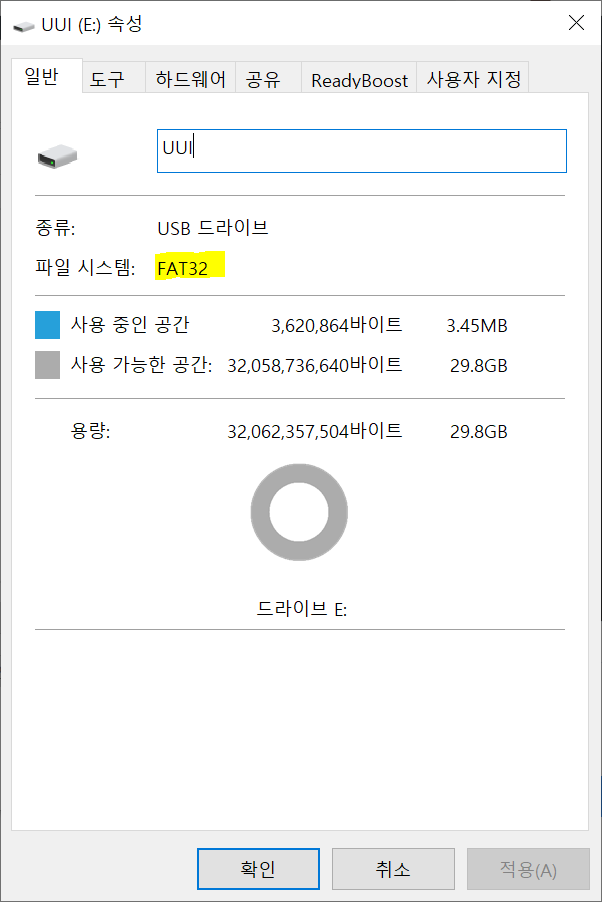
X window 데스크탑은 USB연결 시 자동 마운트를 해주어서 연습이 불가능하다.
1) X window를 쓰지 않기 위해 <CTRL-ALT-F3>을 눌러 console로 이동
여기서 host OS로 돌아오기 위해서는 CTRL-ALT 키를 누르면 된다.
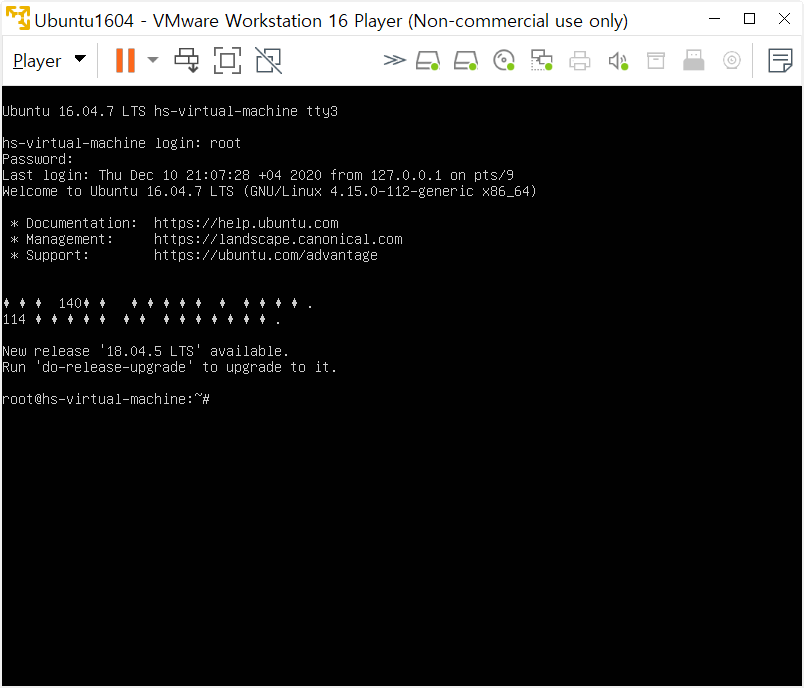
2) USB 연결 : VMware 팝업 창을 볼 수 있다. Connect to a virtual machine을 선택.
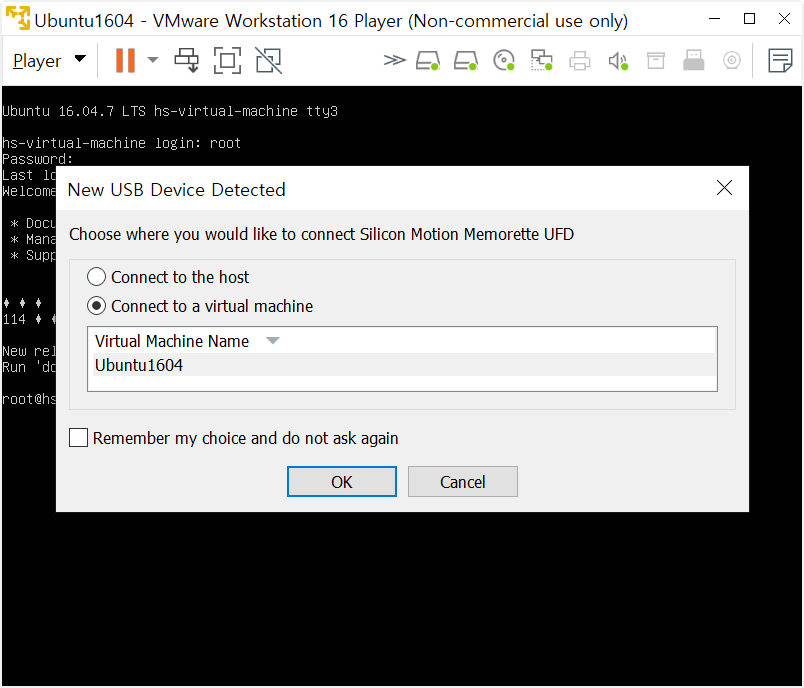
2. lsblk
sdc1 옆에 마운트포인트가 비어있는 것을 확인할 수 있다. 즉, USB가 마운트되지 않았다.
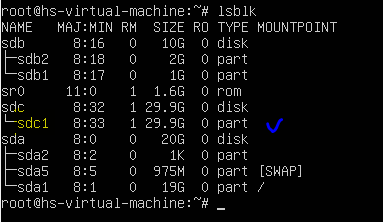
3. 마운트
/media/usbstick 디렉토리를 만들어서 sdc1을 해당 위치로 마운트하였다.
이때, mount /dev/sdc1 을 입력한 후 <ALT-.>을 입력하여 바로 이전 명령어의 마지막 부분을 받아올 수 있다.
마운트 후 lsblk를 이용하여 sdc1이 해당 위치로 마운트된 것을 확인할 수 있다.
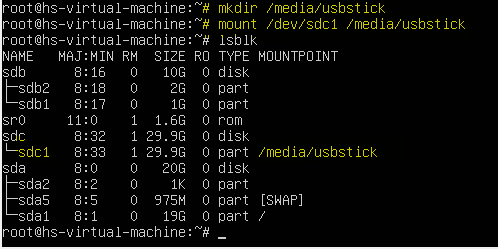
blkid <device name>
레이블, UUID값, 파일 시스템 타입 등을 알려준다.
TYPE='vfat'은 FAT32와 FAT16을 포함하는 것이다.

4. USB 메모리 스틱에 데이터 쓰기
아래 명령어를 이용해서 ~/.bashrc를 /media/usbstick (USB메모리)에 복사하였다.

ls -a 명령어로 해당 위치에 .bashrc가 복사된 것을 확인할 수 있다.

5. 언마운트 후 Disconnect
umount 명령어를 이용하여 언마운트하였다.
lsblk로 언마운트된 것 확인.
언마운트를 하지 않고 USB메모리를 뽑으면 꼬인다.
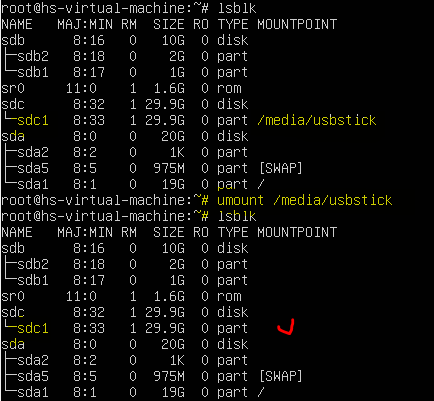
Disconnect는 아래와 같이 진행하였다.
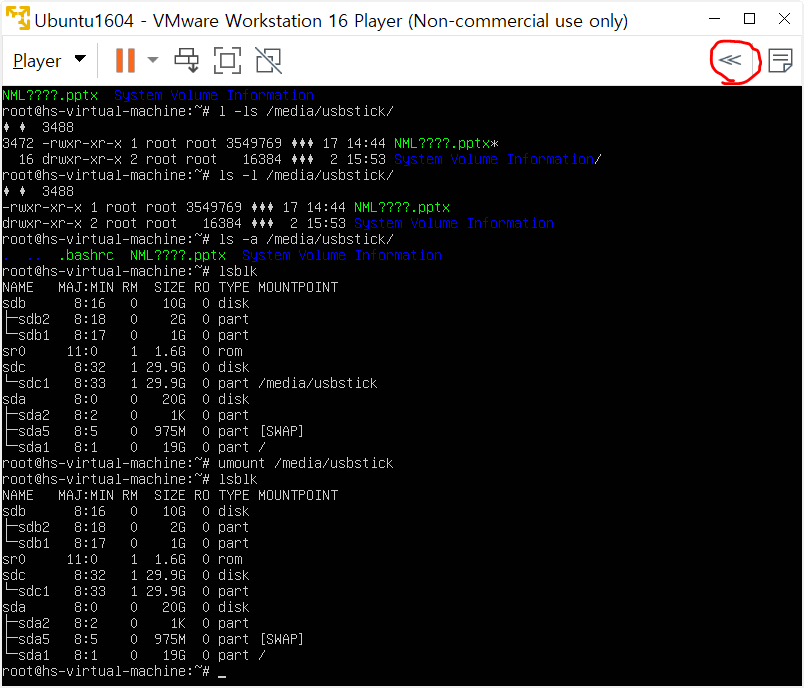
마우스 오른쪽 클릭
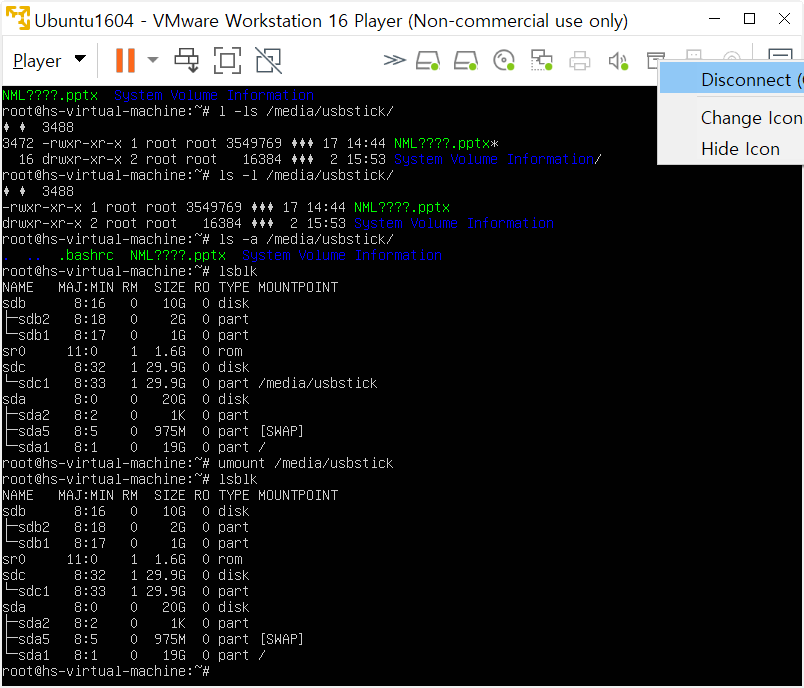
Disconnect를 실행하자 바로 host OS에서 USB메모리가 인식되었다.
아까 복사했던 .bashrc를 확인할 수 있다.
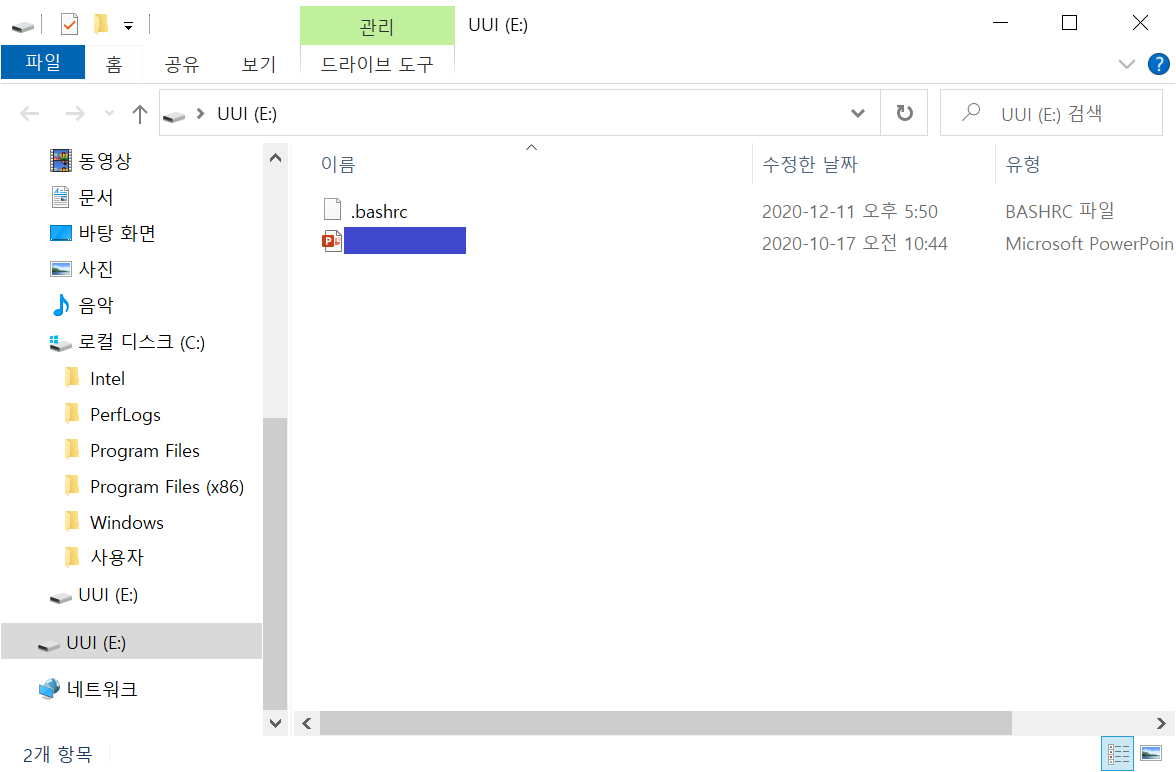
'OS > 리눅스' 카테고리의 다른 글
| Ubuntu16.04 유저 추가, 교체 (0) | 2020.12.12 |
|---|---|
| Ubuntu16.04 터미널 profile 변경 (0) | 2020.12.12 |
| Ubuntu16.04 File System - /dev/sdb2 마운트, 언마운트 실습 (0) | 2020.12.11 |
| Ubuntu16.04 File System - SWAP 공간 (0) | 2020.12.11 |
| Ubuntu16.04 File System - fsck 실습 (0) | 2020.12.11 |
- Total
- Today
- Yesterday
- 포트인식문제
- 리눅스
- subscriber
- roslaunch
- VirtualBox
- umount
- Python
- set backspace
- 우분투
- python3
- 원격 통신
- Ubuntu20.04
- 백준알고리즘
- filesystem
- Ubuntu16.04
- Mount
- VMware
- 코드리뷰
- vue/cli
- ROS
- Publisher
- 초음파센서
- 윈도우 복구
- 프로그래머스
- 윈도우
- C++
- 아두이노 IDE
- sensehat
- HC-SR04
- 8자주행
| 일 | 월 | 화 | 수 | 목 | 금 | 토 |
|---|---|---|---|---|---|---|
| 1 | 2 | 3 | 4 | 5 | ||
| 6 | 7 | 8 | 9 | 10 | 11 | 12 |
| 13 | 14 | 15 | 16 | 17 | 18 | 19 |
| 20 | 21 | 22 | 23 | 24 | 25 | 26 |
| 27 | 28 | 29 | 30 |
