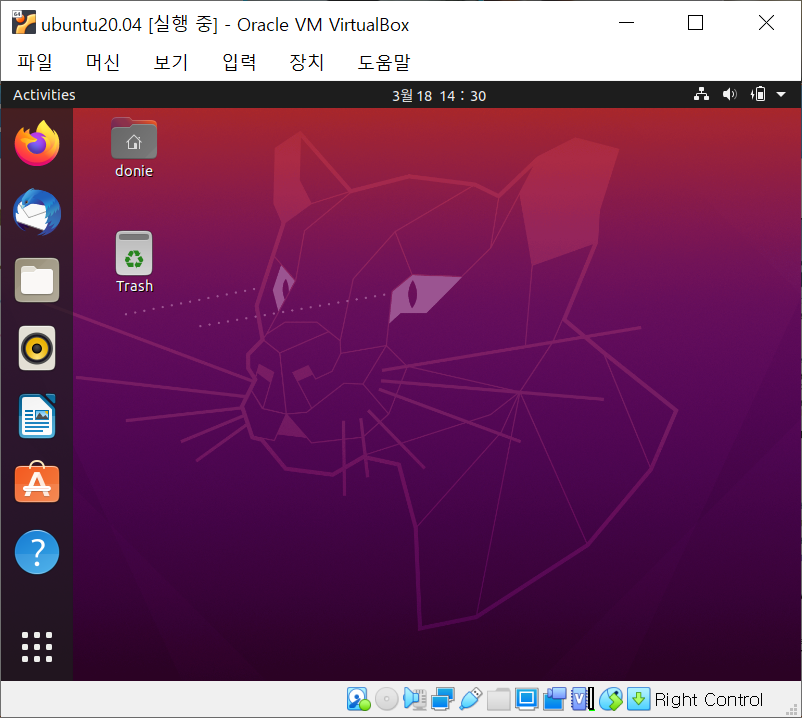[Ubuntu 20.04] VirtualBox Ubuntu 20.04 설치
1. 설치파일 다운로드
Ubuntu 20.04.2.0 LTS
Desktop image 64-bit PC 다운로드
mirror.kakao.com/ubuntu-releases/focal/
Ubuntu 20.04.2.0 LTS (Focal Fossa)
Select an image Ubuntu is distributed on four types of images described below. Desktop image The desktop image allows you to try Ubuntu without changing your computer at all, and at your option to install it permanently later. This type of image is what mo
mirror.kakao.com
VirtualBox 6.1.18
Windows hosts 다운로드
www.virtualbox.org/wiki/Downloads
Downloads – Oracle VM VirtualBox
Download VirtualBox Here you will find links to VirtualBox binaries and its source code. VirtualBox binaries By downloading, you agree to the terms and conditions of the respective license. If you're looking for the latest VirtualBox 6.0 packages, see Virt
www.virtualbox.org
2. VirtualBox 설치
다운받은 설치파일을 실행한다.
전부 default설정으로 설치 진행하였다.
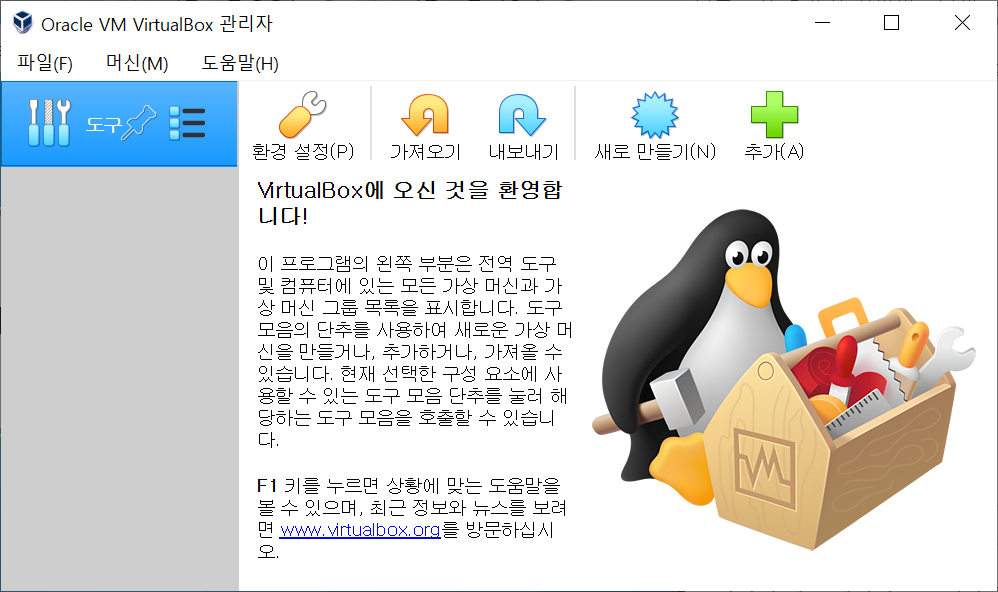
3. 가상머신 새로 만들기
새로 만들기 클릭
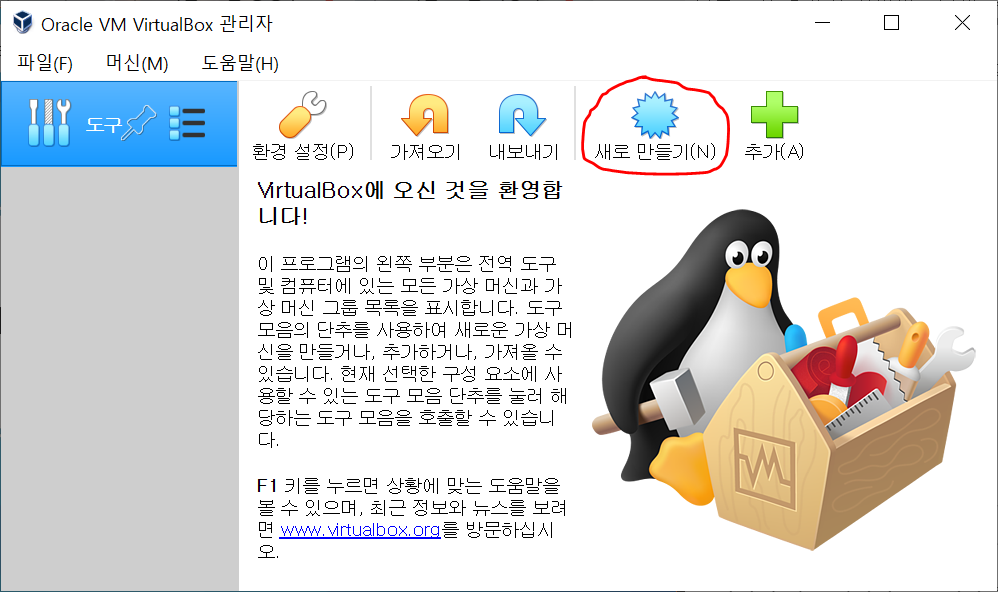
이름 설정하고 전문가 모드 선택. 나는 ubuntu20.04로 이름을 설정하였다.
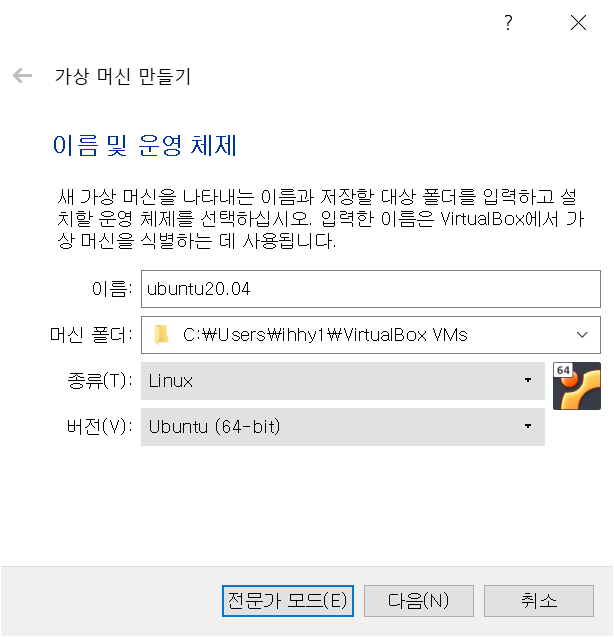
이름 설정하고,
메모리 4GB로 설정하였다. (사용 목적에 따라 선택사항)

하드디스크 50GB로 설정하고 만들기.
이것도 얼마나 많은 파일을 저장하는지에 따라 자신에게 맞게 설정하면 된다.

그러면 이렇게 가상머신이 하나 만들어진다.
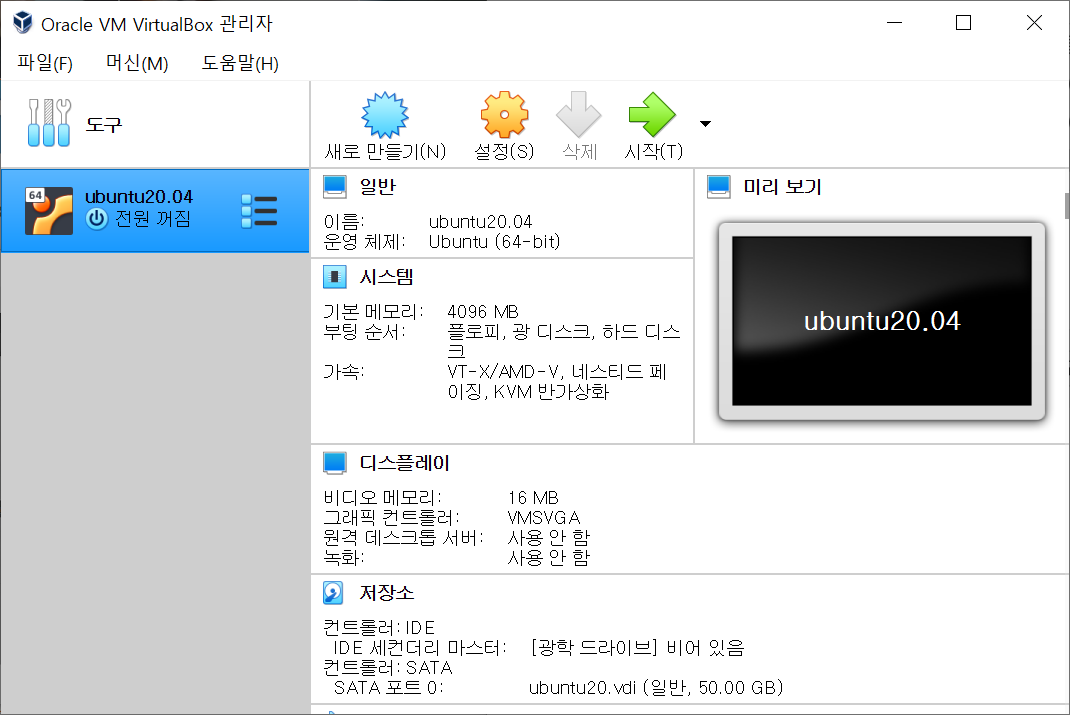
여기서 설정할 가상머신이 선택된 상태에서 설정버튼 클릭.
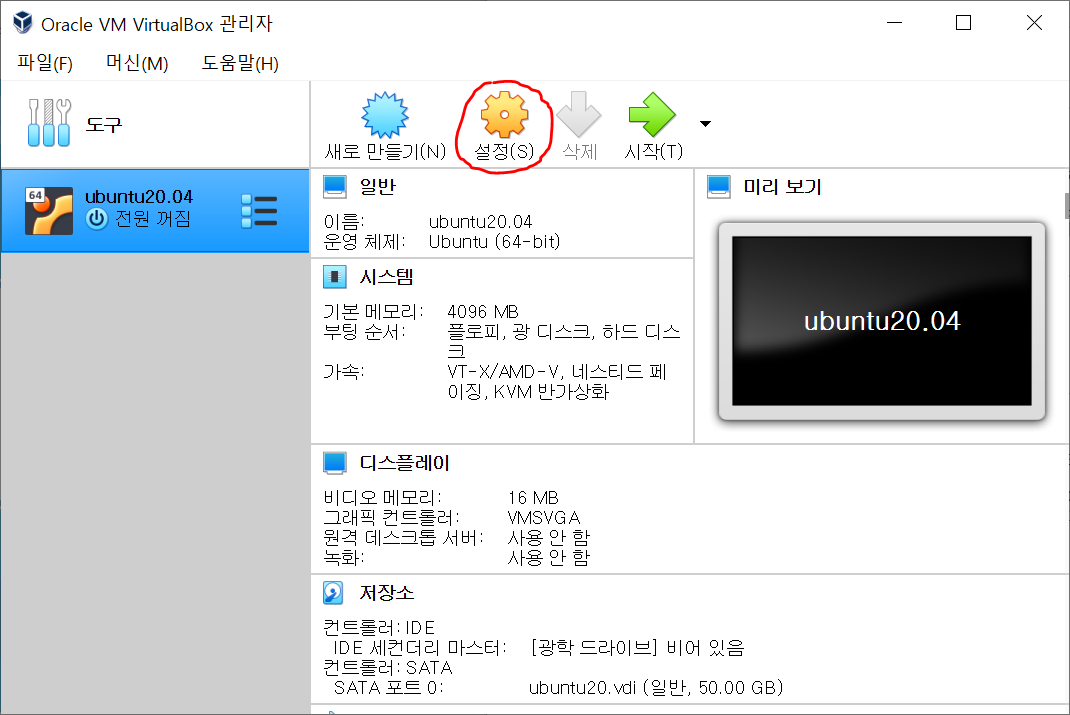
시스템 - 프로세서 - 프로세서 개수를 4개로 설정하였다.
각자 컴퓨터 사양에 맞게 조정.
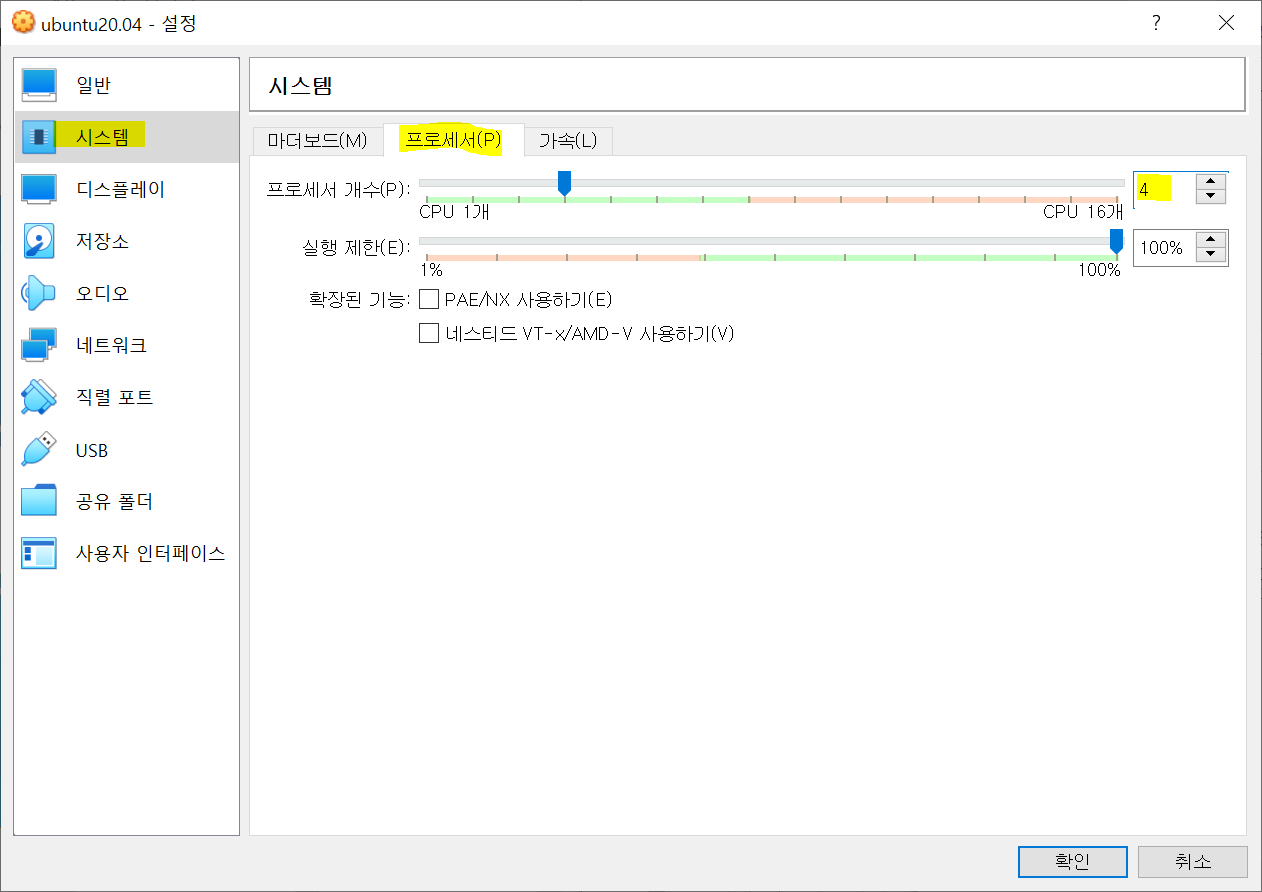
저장소 - 비어있음 선택 - CD아이콘 - 디스크 파일 선택 클릭
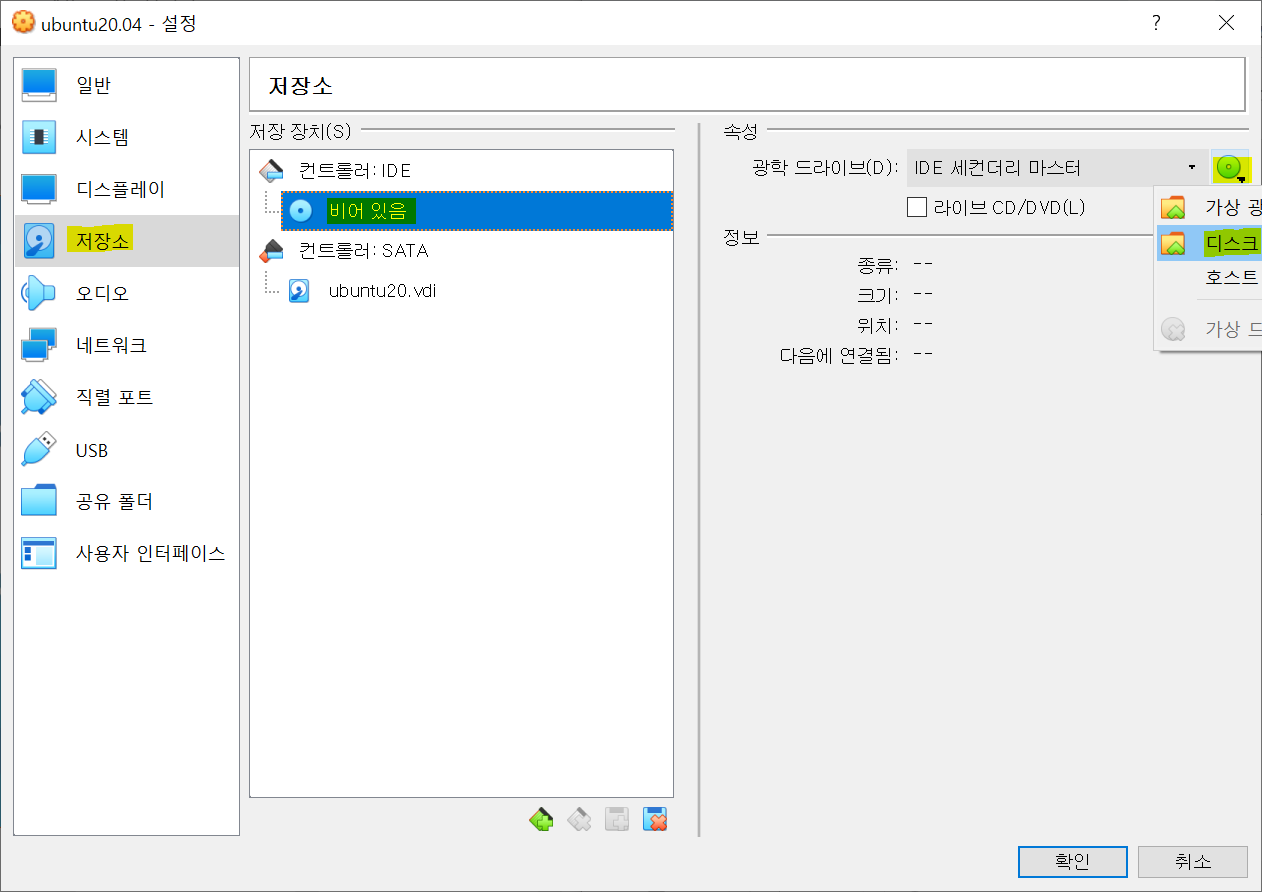
1에서 다운받았던 우분투 이미지를 클릭하고 열기
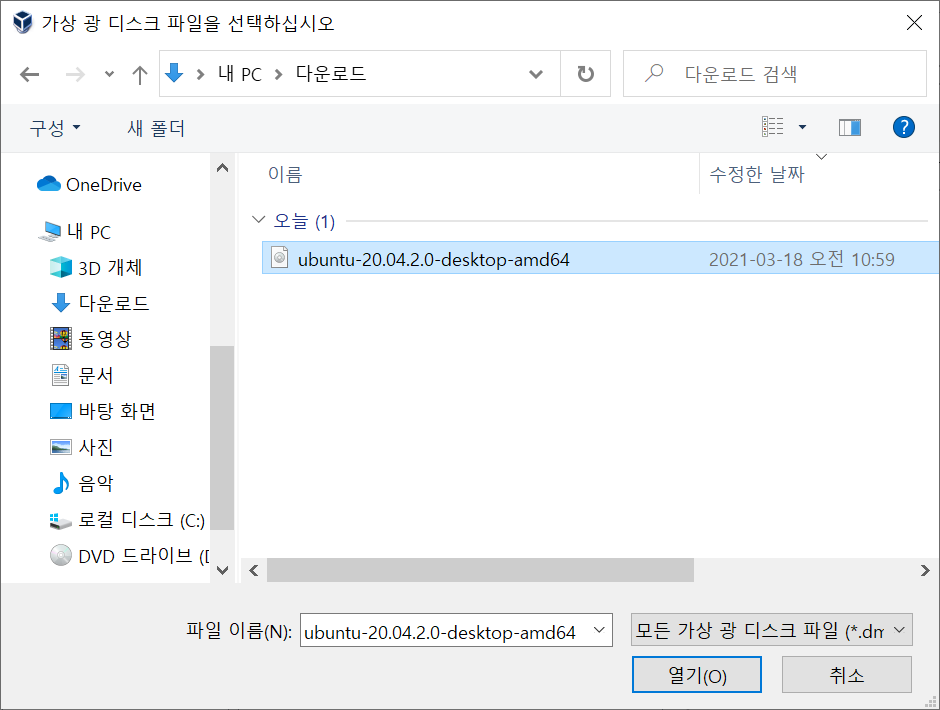
확인을 누르면 아래와 같이 설정이 바뀐 것을 확인할 수 있다.
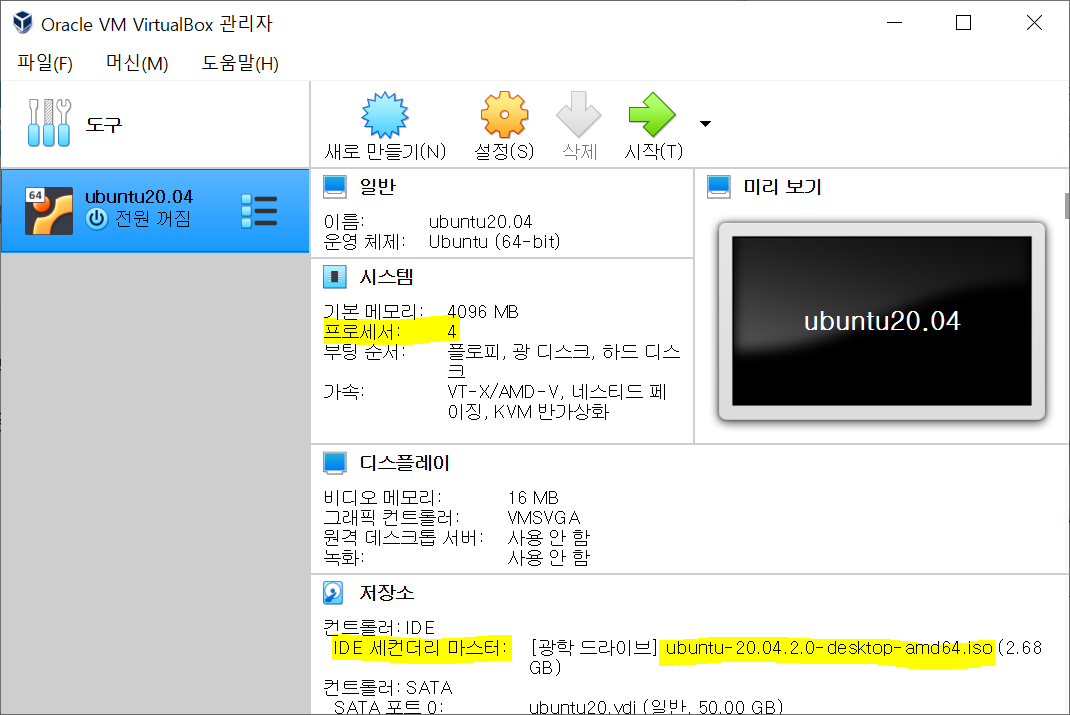
4. 우분투 설치
시작버튼을 클릭하여 가상머신을 가동한다.
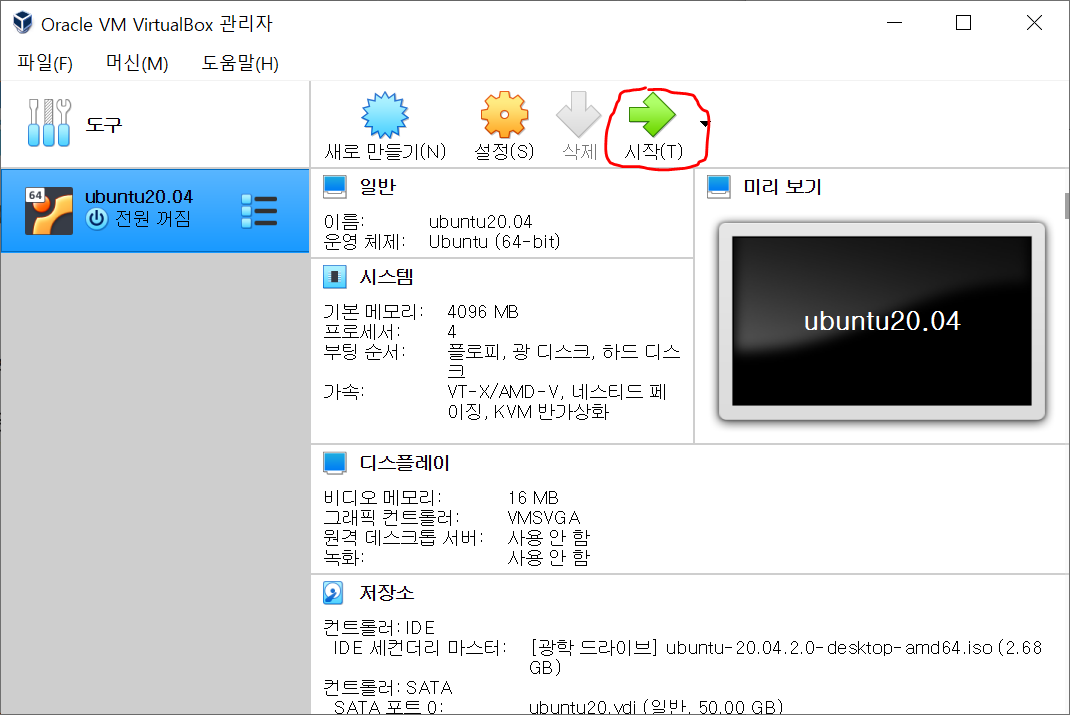
이런 메시지가 나왔는데, 시동디스크를 아까 다운받은 iso이미지를 선택한 후 시작을 눌러주었다.
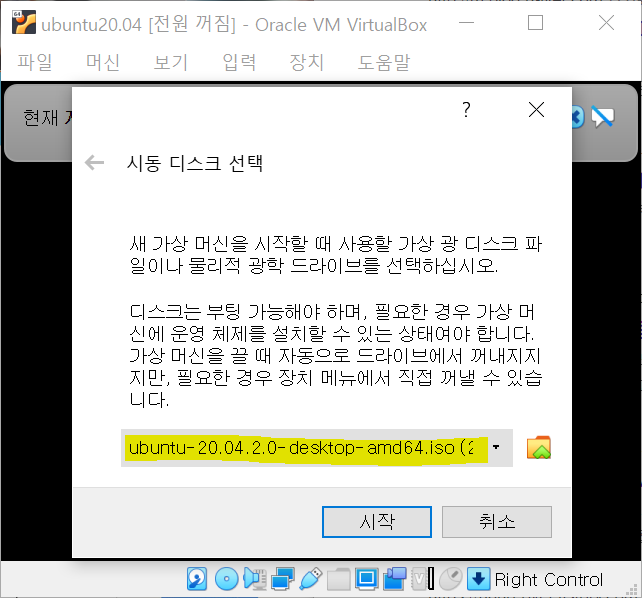

왼쪽에서 희망하는 언어를 선택한 후 설치버튼을 클릭한다.
나는 에러메시지가 영어로 뜨기를 희망해서 영어로 설치하였다.
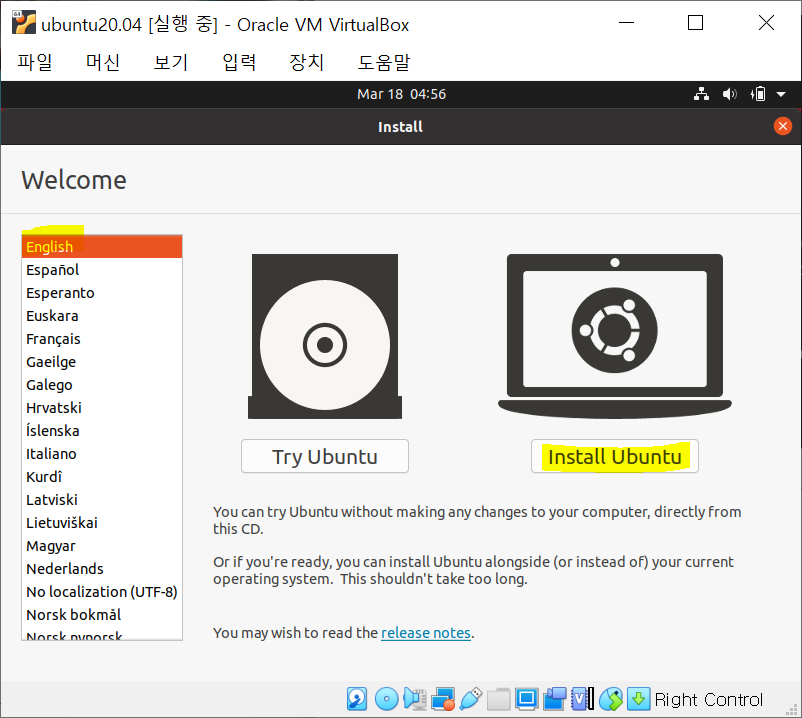
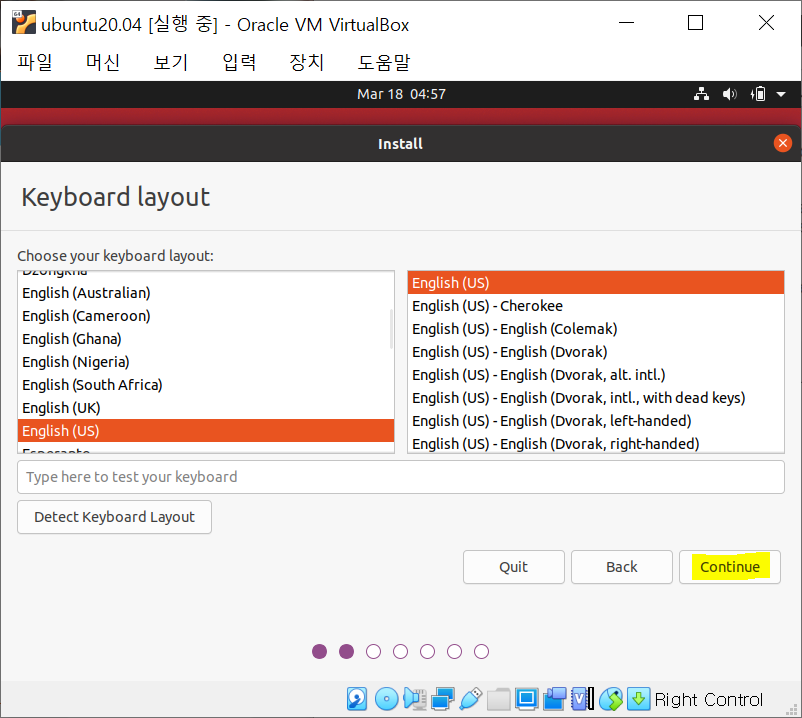
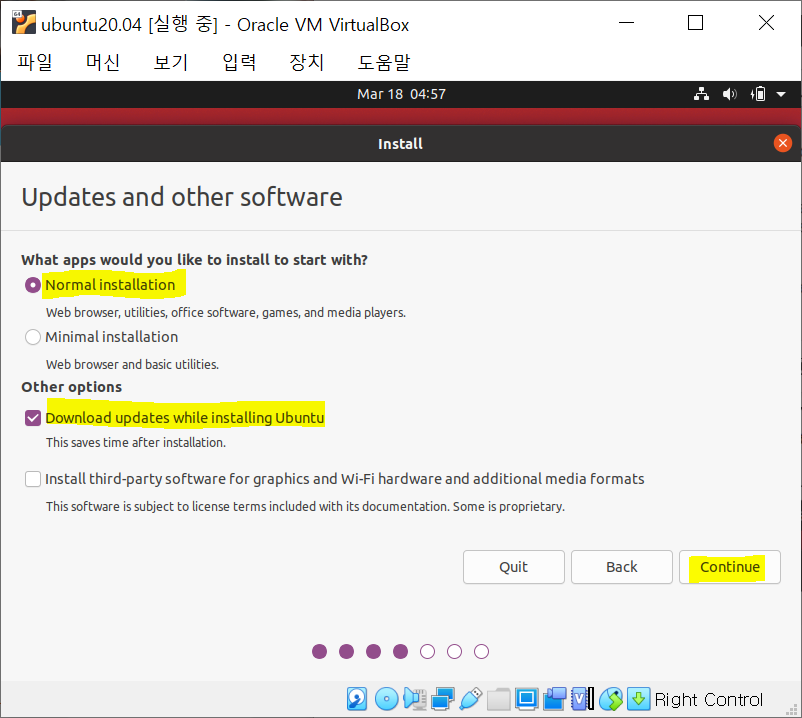
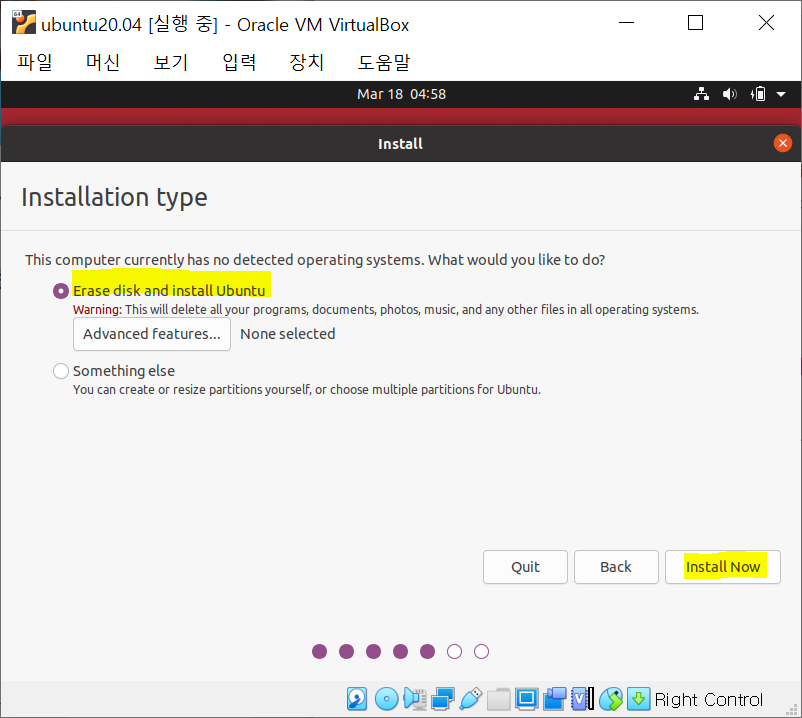
Install Now를 클릭하면 아래와 같이 경고 메시지가 뜬다.
가상머신이기 때문에 Erase disk를 해도 괜찮다.
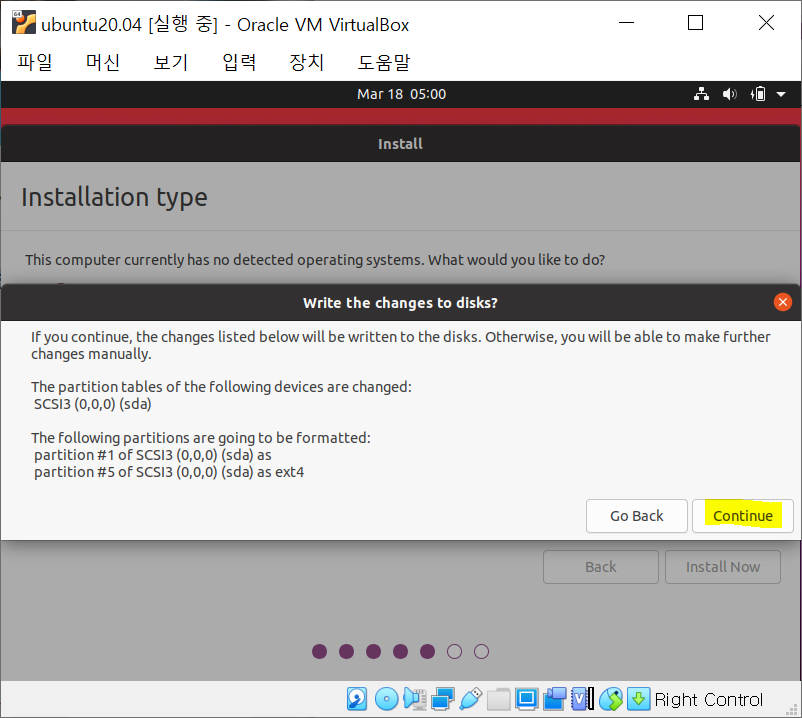
나는 자동으로 서울이 떴는데, 자신의 위치가 잡히지 않으면 지도에서 위치를 클릭하면 된다.
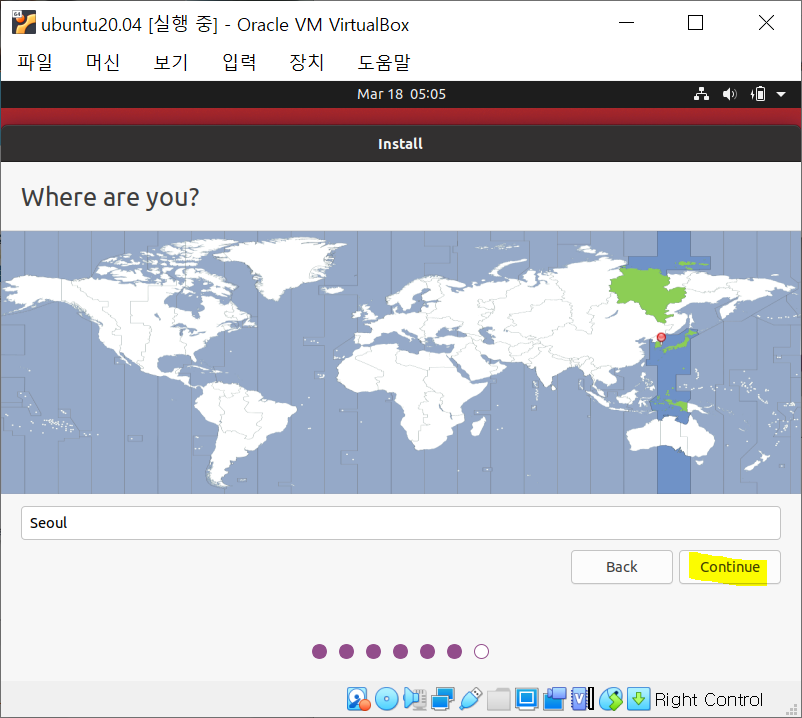
username과 비밀번호를 설정한다.
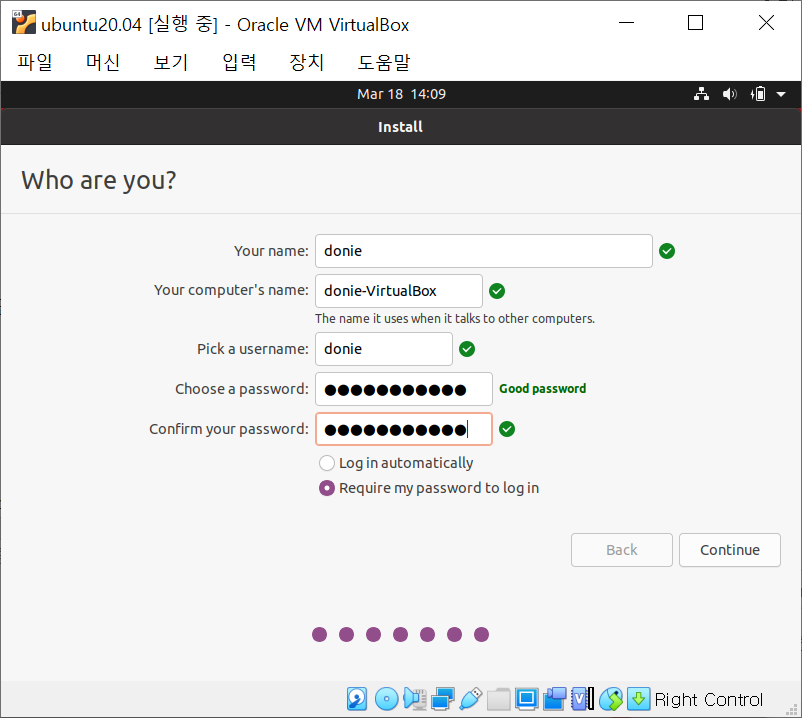
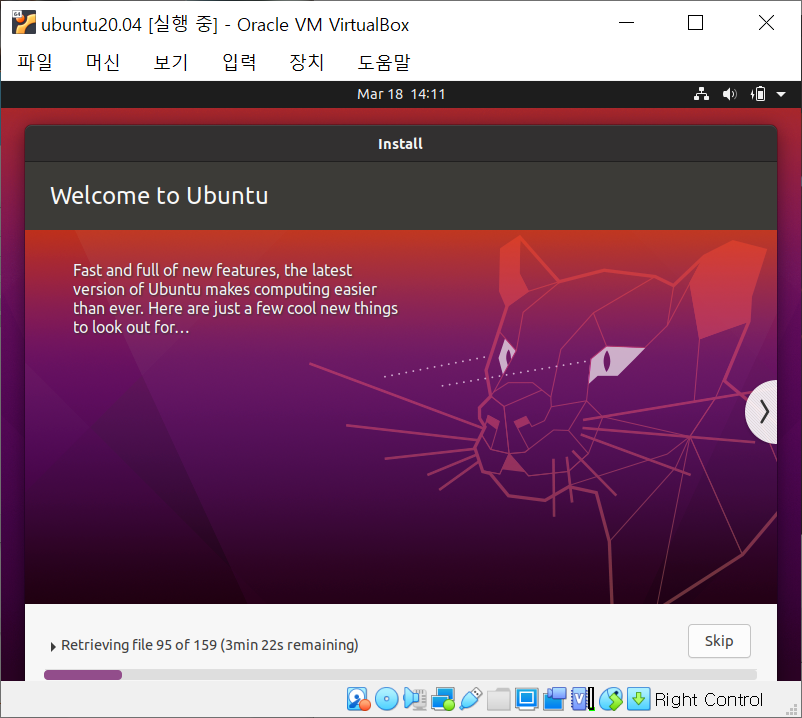
Restart Now 클릭
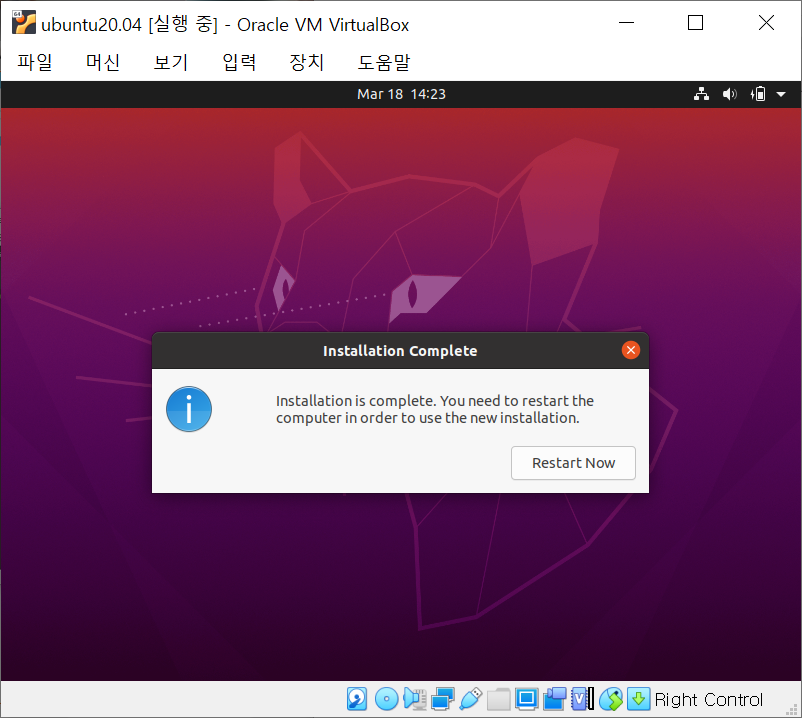
엔터 입력
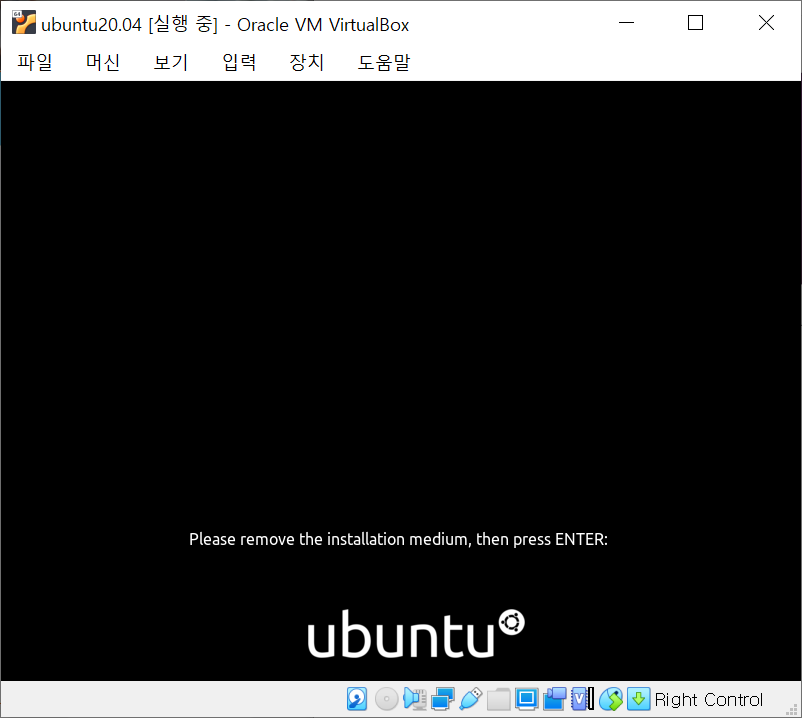
설치 완료